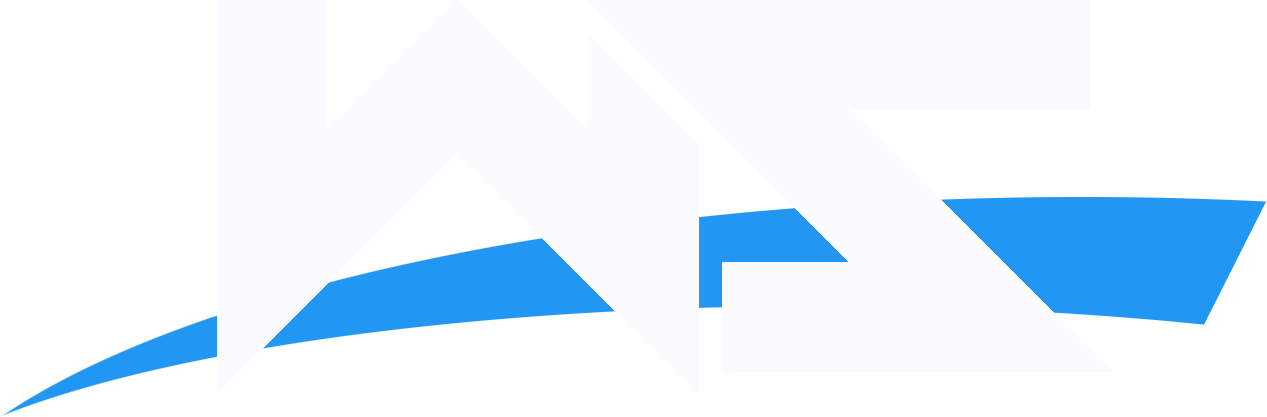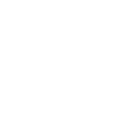Wrestling Station
Guest

What you will need:
- PATIENCE!
-

- Photoshop
- Pen Tool.
Firstly get the pic, eg Mickie and make another layer, and bring the new layer behind the Mickie pic EG

Then go to the Pen tool by either clicking the pen or by pressing P

Then Zoom into 500%

Then go to Mickie's hair and with the pen tool, click around the edges.

The magic of this is if you do a mistake and press somewhere completely different to what you wanted to click, you can press CTRL ALT and Z to undo or go to Edit > Undo Anchor Point

When you have been around all the of the outline, zoom out to 100% and then select the SHAPE 1 layer, CTRL and click the outline (mask) of the shape and you will see that Photoshop has selected the shape for you.

Then select the picture of Mickie and press CTRL and J to get a layer of Mickie without the background.

Then select the new layer of Mickie (by CTRL and J), and then to go SELECT > FEATHER > 1 then SELECT > MODIFY > SMOOTH > 3 then right click the image and press SELECT INVERSE. Then press the delete button. This makes the cut a bit more smoother.

Then press IMAGE> TRIM > TRANSPARENT PIXELS to make the image smaller.

And Voila. A cut picture. Now I did this quickly so I personally think the cut is lame. But TAKE YOUR TIME with this.
End Result-

I saved it as GIF with the background matching the background here (f1f1f1) but you can save it as a PNG or PSD. File.

Then go to the Pen tool by either clicking the pen or by pressing P

Then Zoom into 500%

Then go to Mickie's hair and with the pen tool, click around the edges.

The magic of this is if you do a mistake and press somewhere completely different to what you wanted to click, you can press CTRL ALT and Z to undo or go to Edit > Undo Anchor Point

When you have been around all the of the outline, zoom out to 100% and then select the SHAPE 1 layer, CTRL and click the outline (mask) of the shape and you will see that Photoshop has selected the shape for you.

Then select the picture of Mickie and press CTRL and J to get a layer of Mickie without the background.

Then select the new layer of Mickie (by CTRL and J), and then to go SELECT > FEATHER > 1 then SELECT > MODIFY > SMOOTH > 3 then right click the image and press SELECT INVERSE. Then press the delete button. This makes the cut a bit more smoother.

Then press IMAGE> TRIM > TRANSPARENT PIXELS to make the image smaller.

And Voila. A cut picture. Now I did this quickly so I personally think the cut is lame. But TAKE YOUR TIME with this.
End Result-

I saved it as GIF with the background matching the background here (f1f1f1) but you can save it as a PNG or PSD. File.